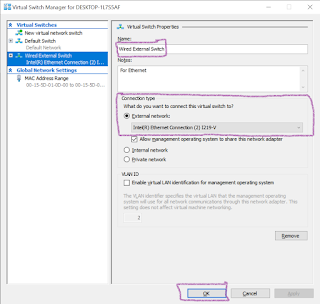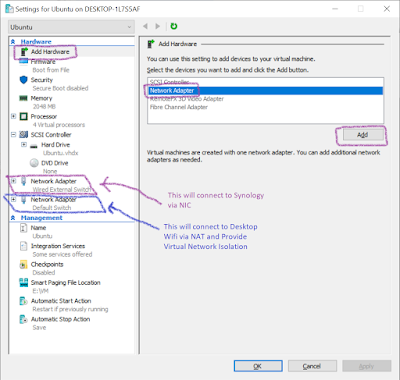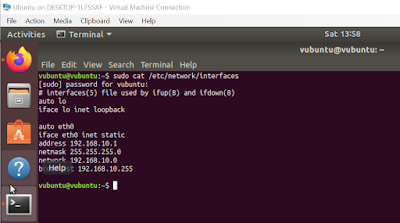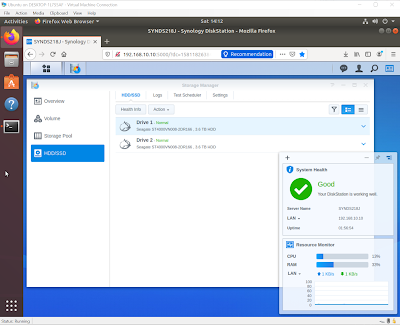First, big Shout Out to one of my best friends and co-workers that introduced me to Debian, Nate! Thanks for all the tips and support over the years. Even though you couldn't keep up w/ the bleeding edge that is... testing! LoL
Next, I must say the folks at Oracle have done great at keeping VirtualBox Free to use at home, and stable enough to keep upgrading the same VM for four years. Also, great work with the new VBoxSVGA graphics controller with 3D acceleration. It not only works great, but screen resize and responsiveness with graphics intensive applications is flawless, even on this older Quadro M!
Microsoft, I'm shocked. I thought for sure I would be wiping this VM at some point. Never did I think it would be running my entire Windows Experience flawlessly virtualized with Office, VPN and Updates for years. I have almost 4 years of content packed in there! I even use the USB passthrough with Web Cam and Smart Card reader, to support the use of Skype!
Last but not least, Linux Debian community. Your packaging and persistence to compatible releases and regression tests has helped keep us Debian users stable. At this point I'm running on Buster, and have made significant upgrades.
I can't recommend this configuration enough. Only down side has been the Broadcom 5580 Smart Card reader, which has been broken in Virtualbox for at least 10 years. USB card readers work just fine.
Next, I must say the folks at Oracle have done great at keeping VirtualBox Free to use at home, and stable enough to keep upgrading the same VM for four years. Also, great work with the new VBoxSVGA graphics controller with 3D acceleration. It not only works great, but screen resize and responsiveness with graphics intensive applications is flawless, even on this older Quadro M!
Microsoft, I'm shocked. I thought for sure I would be wiping this VM at some point. Never did I think it would be running my entire Windows Experience flawlessly virtualized with Office, VPN and Updates for years. I have almost 4 years of content packed in there! I even use the USB passthrough with Web Cam and Smart Card reader, to support the use of Skype!
Last but not least, Linux Debian community. Your packaging and persistence to compatible releases and regression tests has helped keep us Debian users stable. At this point I'm running on Buster, and have made significant upgrades.
I can't recommend this configuration enough. Only down side has been the Broadcom 5580 Smart Card reader, which has been broken in Virtualbox for at least 10 years. USB card readers work just fine.
I should also say I spent a few years doing photogrammetry development. That means this machine's CPU has been pegged at 100% for >24 hours continuously, while enormous amounts of disk have been consumed and deleted, with thousands of small to large (4GB+) files. It is an absolute work horse.
I've also carried this thing around the U.S. and dragged it through airports and scanners on multiple occasions. The disk is still encrypted with LVM, and I've updated the password more times than I can remember at this point.
Pleased to say I am now smoothly running with:
VirtualBox 6.1.10
Windows 10 Pro Build 18362.19h1_release.190318-1202
Debian 4.19.118-2+deb10u1 (2020-06-07) x86_64 GNU/Linux
VirtualBox 6.1.10
Windows 10 Pro Build 18362.19h1_release.190318-1202
Debian 4.19.118-2+deb10u1 (2020-06-07) x86_64 GNU/Linux
The only question now is, when do I get a new PC? I still have 32 GB of RAM, 8 Logical CPUs running on a 6th Gen Core i7. The GPU is totally adequate for almost all workloads, and the SSD SMART logs show no issue with the hard drive. Wifi is fine, as well as sound. All pluggable ports work well and the Keyboard and mouse pad has no issues or stuck keys. The backlighting for the keyboard still works as well.
One thing I did not cover in the original post (because I must have not seen the error) is the microcode for the Intel Chipset. Make sure to install that if you see the TSC_Deadline Failure during boot. This was a "WARNING" i saw for years and ignored. It may have effected performance but I didn't notice. Nevertheless, I aim to understand all errors on my Linux PC, and solve them.
From Stack Exchange:
TSC deadline support is nice to have, but not vital. The kernel has an elaborate framework for timekeeping and timed event handling; TSC deadline is one possible implementation of event handling, but not the only one. On CPUs which support it, it is nice to have though, because it’s very efficient.
To upgrade your microcode and hopefully re-enable TSC deadline support, you can install the microcode update packages from Debian’s contrib and non-free repositories. To do so, edit your /etc/apt/sources.list to ensure that your Debian repository definitions include main, contrib and non-free; then run
# sudo apt update
followed by
# sudo apt install intel-microcode
(for Intel CPUs) or
# sudo apt install amd64-microcode
(for AMD CPUs). Once that’s done, reboot, and your microcode should be updated. If TSC deadline support is re-enabled, you won’t see the error message at boot, and you’ll see tsc_deadline_timer in the flags lines of /proc/cpuinfo.
The Debian wiki has more information on microcode updates.